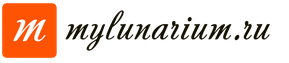Как подписываются электронные документы. Что такое электронная подпись — простым языком для новичков мира цифровой экономики
Хотя электронный документооборот полностью не может вытеснить бумажный, его актуальность с каждым годом все возрастает. Документы, передаваемые в электронном виде, так же как и бумажные требуют визирования. Делается это с помощью электронно-цифровой подписи. Важно правильно подписать документ для того, чтобы он имел юридическую силу, и с его помощью можно было проводить необходимые операции. Разберем по порядку, как подписываются документы различного формата.
Итак, вам необходимо подписать пдф файл ЭЦП. Для того чтобы произвести подпись любого документа необходимо установить на свой ПК плагин КриптоПро. После этого документ необходимо отредактировать в программе AdobeAcrobat и сохранить в формате Adobe Reader.
Далее в меню выбираем пункт «Работа с сертификатами» , затем «Подписание » и ищем нужную подпись. Перед тем как подписать с помощью ЭЦП файл pdf, нужно определить, в каком месте на документе будет располагаться подпись, с помощью мышки создаем нужную строку. В появившемся окне появится информация, где можно найти сертификат. Подписание документа завершено.
Если необходимо подписать вордовский документ ЭЦП, то необходимо будет проделать несложные операции в определенной последовательности. В меню ищем «Сервис
», нас интересуют «Параметры
». В «Параметрах
» находим пункт «Безопасность
» и выбираем «Цифровые подписи
». В открывшемся окне ищем нужный сертификат и выбираем владельца подписи. Теперь потребуется ввести пароль ЭЦП, в окне появится «Подписывающий», кликаем на него и документ готов. Важно знать, что после подписания файл формата Word будет доступен только для чтения.
Подписание вордовских файлов версий 2007 и 2010 имеет некоторые нюансы. Перед тем как подписать ЭЦП документ word 2007 – 2010 нужно понимать его отличия от аналогичного формата 2003 года. Документы Offis 2007 сохраняются расширением docx. Для подписания документа целесообразно использовать программу КриптоПро Office Signature. Для Office 2010 этот плагин, вообще, является обязательным.
Возникает вопрос, как проверить ЭЦП электронно подписанного документа на подлинность. Для этих целей устанавливаем на компьютер КриптоПро CSP. С помощью плагина настраиваем функции, позволяющие получать только те документы, которые подписаны сертифицированными ЭЦП.
Подписание сканированных документов с помощью ЭЦП возможно после установки на компьютер КриптоАРМ. Эта же программное обеспечение наряду с КриптоПРО подходит для подписания архивных папок RAP.
Когда необходимо подписать документ с помощью ЭЦП, мы чаще имеем дело с документами MS Office.
Детально рассмотрим процедуру подписания таких файлов, а затем перейдем к более редким форматам электронных документов.
Что такое электронная подпись документов?Это электронный объект, который помогает установить авторство и удостоверится в аутентичности и целостности цифрового документа.
В зависимости от используемого вида ЭЦП , это современное средство защиты электронной информации поможет подтвердить авторство и проследить изменения, внесенные в документ после его подписания.
Стандартная процедураДля того чтобы подписать документ с помощью ЭЦП, необходимо сначала создать текст документа, затем добавить строку подписи и саму подпись.
Процедура подписания документа может отличаться в зависимости от используемого программного обеспечения. Рассмотрим стандартную процедуру, рекомендованную для файлов седьмой версии MS Office.
Для добавления строки подписи в файл MS Office, необходимо:
- Поместить курсор в то место в подписываемом документе, куда необходимо добавить строку ЭЦП.
- Во вкладке Вставка выбрать группу Текст, далее навести курсор рядом со строкой “Строка подписи” выпадающего меню и выбрать “Строка подписи Microsoft Office”.
- Осуществить настройку подписи в соответствующем диалоговом окне (ввести сведения о лице, подписывающем документ).
- При необходимости, создайте строку для еще одной подписи, следуя трем вышеуказанным пунктам.
Для подписания строки документа, необходимо выделить саму строку ввода ЭЦП. Для того чтобы подписать документ с помощью ЭЦП, обратитесь к диалоговому окну “Подпись” и выполните одно из следующих действий:
- введите свое имя рядом со значком Х (добавится печатная версия ЭЦП);
- также возможно использовать изображение своей рукописной подписи (нажмите кнопку “Выбрать рисунок”);
- если Вы пользуетесь планшетным компьютером, Вы можете добавить свою рукописную подпись (введите свое имя рядом со значком Х);
- если Вы используете специально программное обеспечение для ЭЦП, просто нажмите кнопку “Подписать”.
Вы также можете создать невидимую подпись, которая не видна в содержании документа, но может быть отображена путем нажатия строки “Подпись”, расположенной в строке состояния в нижней части экрана.
Электронная подпись документов: проще не бывает!В основе подписания HTML- XML- и PDF-документов лежит вышеописанный принцип с некоторыми поправками. Чтобы подписать документ в формате HTML, необходимо создать скрытое hidden-поле в соответствующей форме. Но работа в web-браузера максимально упрощена для пользователя ЭЦП.
Поэтому все, что нужно сделать – заполнить форму и нажать кнопки Подписать и Отправить. Остальное сделает система.
XML-документ подписывается, как обычный файл Office. Самая активная работа с файлами в формате XMLdsig осуществляется при поддержке программы КриптоАРМ и приложения Microsoft Office InfoPath 2003.
Надежный крипто-помощникИспользование специального программного обеспечение, предназначенного для выполнения криптооперций и управления цифровыми сертификатами, значительно облегчает процедуру подписания документов с помощью ЭЦП.
КриптоАРМ является самой распространенной программой для подобных криптооперций на территории СНГ. Помимо шифрования и надежного хранения данных, она предоставляет широкие возможности для того, чтобы быстро и удобно подписать документ с помощью ЭЦП :
- можно подписать не только отдельный файл, но и пакет файлов или архивов;
- можно использовать как простую, так и усиленную электронную подпись;
- можно создать не только первичную, но и дополнительную (подпись документа двумя и более лицами) и заверяющую (конечная подпись документа вышестоящим сотрудником) ЭЦП;
- при работе с документами MS Office (Word, Excel, PowerPoint) возможно использование видимой и невидимой электронной подписи. Подписать документ с помощью ЭЦП можно двумя способами. Если в файл нужно добавить две или более подписи, для уменьшения риска возникновения ошибок используются видимые строки подписи. Если же документ подписывает одно лицо, используется невидимая ЭЦП ;
- КриптоАРМ также позволяет снабдить лицо, подписывающее документ инструкциями (используйте поле Инструкции для подписывающего), самому подписывающему лицу добавить свой комментарий (поставьте соответствующий флажок), отображать дату подписания документа;
- ограничение подписываемых файлов по размеру определяется исключительной объемом свободной памяти вашего компьютера;
- одновременно может обрабатываться неограниченное количество файлов.
Для обеспечения юридической легитимности документов в формате PDF используется программа “КриптоПро PDF”. С ее помощью осуществляется подписание документов Adobe Acrobat и Adobe Reader 7 версии и выше.
Сегодня мы рассмотрели различные стратегии подписания цифровых документов, созданных в самых распространенных электронных форматах.
Использование электронной цифровой подписи позволяет заверять любой тип документов. Ее удобство в том, что ЭЦП гарантирует неизменность подписанной информации, устанавливает авторство и защищает содержимое ЭД от несанкционированного доступа третьих лиц. Заверить документ с помощью ЭЦП можно в КриптоПро, специальных приложениях для подписания файлов или через онлайн-сервисы. От выбранного способа будет зависеть доступность дополнительных функций, возможность формирования усовершенствованной подписи или создание отсоединенной ЭЦП.
Надежность квалифицированной электронной подписи объясняют криптографические процессы и функции хэширования. В процессе подписания и проверки используются сложные личные и открытые ключи, а также сертификаты открытого ключа.
Личный или закрытый ключ формируется через датчик случайных чисел и используется для подписания документов. А открытый - вычисляется из закрытого и применяется для проверки принадлежности подписи владельцу. Закрытый ключ работает только в паре с открытым, а хранить его необходимо в тайне от третьих лиц.
Если личный ключ был скомпрометирован, то необходимо обратить в УЦ, написать заявку о признании сертификата недействительным и о перевыпуске ЭЦП. Иначе ключ может быть использован для причинения материального или иного ущерба владельцу ЭП и контрагентам.
Подписание документов ЭЦП не изменяет содержимое файла, но добавляет новый блок данных. Этот блок и является электронной подписью. Сложность процесса гарантирует неизменность информации: если после подписания документ был изменен, то исправления будут видны и в отпечатке, что отразиться на проверке ЭЦП.

Заверенный документ можно отправить по электронной почте как письмо, передать через цифровой носитель или через специальные программы.
После того, как сформирована ЭЦП, редактирование файла подписанного документа невозможно. Если попытаться отредактировать текст или внести изменения в заверенный архив, то все ЭП удаляются, а при проверке будет выходить ошибка.
Что необходимо для работы с ЭЦПЧтобы подписать документ электронной подписью пользователь должен иметь:
- сформированный и проверенный файл, который необходимо заверить;
- сертификат электронной подписи с неистекшим сроком годности;
- средства ЭП (комплекс программных средств, настроенный криптопровайдер и браузер);
- средства для создания электронной подписи.
К программам для создания ЭП относят плагины для MC Office и PDF, отдельные программы (КриптоАрм) или онлайн-сервисы. Часть из них дает возможность подписать документа бесплатно, часть имеет ограниченный бесплатный функционал, а некоторые доступны только после покупки.
Подписание документов MS OfficeПодписать документы формата word и excel можно двумя способами:
- через плагин для ПО;
- через добавление подписи.
Подписать файл эцп напрямую быстрее и удобнее. Для этого нужно:
- через меню «Файл» - «Сведения» выбрать «Добавить ЭП»;

- выбрать ЭЦП, при необходимости добавить комментарий, и подтвердить действие нажатием кнопки «Подписать».

При отсутствии ошибок появится сообщение об успешно выполненной операции.
Через плагин Office SignatureКак ставить подпись в электронном документе через специальный плагин:
- в меню выбрать «Файл», затем - «Добавить ЭЦП»;

- выбрать нужную подпись, заполнить поле «Комментарий» и нажать «Подписать».

Если все сделано правильно и в системе не обнаружены ошибки, то появится сообщение об успешном подписании документов.
Подписание PDF документовПодписать ЭЦП можно и документы формата PDF. Это могут быть сканы, презентации, иллюстрации, текстовая и проектная документация, таблицы.
Как подписать скан документа ЭЦП:
- в выбранном PDF-файле открыть «Инструменты» и «Сертификаты»;

- нажать «Поставить ЭП» и выбрать область, куда нужно поставить подпись на электронном документе;
- в новом окне необходимо выбрать цифровое удостоверение и нажать «Продолжить»;

- откроется новое рабочее окно с предварительным просмотром электронной печати и подписи;

- если все верно, то нужно нажать «Подписать».
При отсутствии ошибок система выдаст сообщение об успешном заверении документа цифровой подписью.
Подписание при помощи специального ПОДокументы можно подписывать также через специальное программное обеспечение - КриптоАрм или ViPNet CryptoFile. Сервисы различаются функциональностью и способом установки, однако позволяют получить заверенное и зашифрованное сообщение.
КриптоАрмПродукт КриптоАрм создан для проверки электронных ключей, шифрования и расшифрования данных, для работы с криптопровайдерами с использованием криптоалгоритмов, отвечающих требованиям ФСБ РФ. Бесплатно пользователь может получить только стартовую версию, которая может ставить или проверять подписи на документах в формате пдф, Word, Excel и т.д.
Базовая и стандартная версии программы приобретаются за дополнительную плату, и обладают такими функциями, как:
- создание и проверка корректности ЭП;
- расшифрование и шифрование файлов произвольного формата;
- поддержка модуля усовершенствованной подписи и т.д.
Как ставить подпись в электронном документе при помощи КриптоАрм:
- открыть программу и выбрать «Подписать»;

- после ознакомления с инструкцией нажать «Далее»;

- затем нажать «Выбор файла» и «Далее»;

- после выбора электронного документа нужно еще раз нажать «Далее»;

- в новом окне «Выходной формат» можно оставить кодировку в исходном значении, а можно поменять под нужные требования. Программа для подписи может сохранить файл в любом удобном формате;

- в «Параметрах» пользователь может выбрать отсоединенную или присоединенную ЭП, добавить комментарий или свойство. Затем нажать «Далее»;

- следующий шаг - выбор нужного сертификата;

- в завершение открывается окно с описанием данных. Профиль лучше сохранить, если по шаблону будет подписано несколько документов.

Нажать «Готово». Система выдаст сообщение об успешном подписании файла.
ViPNet CryptoFileЕще одно удобное приложение, позволяющее заверять документы, это ViPNet CryptoFile. С помощью программы можно подписать архив, поставить эцп на договорах, изображениях, таблицах, текстовых файлах и т.д.
Программа бесплатная, а ключ регистрации приходит на указанный электронный адрес. Минус использования сервиса - возможность добавления только одной ЭП.
Как подписать документ ЭЦП при помощи ViPNet CryptoFile:
- в главном списке выбрать нужный документ;

- правой кнопкой мыши вызывать меню, где выбрать «Подписать».

Подпись формируется автоматически, и на выходе получается новый файл с расширением.sig.
Использование веб-сервисовДля того чтобы подписать ЭД необязательно приобретать программное обеспечение или плагины. Можно воспользоваться одним из онлайн-сервисов. Например, Крипто Контур (https://crypto.kontur.ru/). Сервис бесплатный, и позволяет проверить и создать ЭП. Контур от КриптоПро также может расшифровать и зашифровать электронный файл. Еще один плюс работы - возможность подписать договор в любом формате, пакет файлов или целый архив.

Сервис становится доступным для работы после простой регистрации и автоматической установки на ПК для выполнения криптографических преобразований. Сервис имеет понятный и удобный интерфейс, а чтобы подписать файл нужно:
- загрузить документ, который необходимо заверить ЭП;
- выбрать один из доступных сертификатов;
- создать файл ЭП;
- нажать «Подписать». Сервис автоматически создаст папку с оригинальным и подписанным файлом (расширение.sig);
- при необходимости скачать с сервера папку с ЭД.
Отправка подписанного ЭД возможна также напрямую с сервера. В этом случае адресат получается ссылку на папку, сохраненную в Крипто Контур. Скачанную папку (оригинал ЭД, файл с подписью, сертификат ЭП и инструкция по проверке ЭЦП) можно отправить через любую почтовую систему.
Сравнение ПО для создания ЭЦППрограммы для создания и проверки ЭП различаются возможностями, стоимостью, принципом работы. Преимущества и недостатки сервисов удобно оценить в специальной таблице сравнения ПО.
| Плагины КриптоПро | КриптоАрм | ViPNet CryptoFile | Онлайн-сервис Крипто Контур | |
| Стоимость | Платные | Бесплатная только стартовая версия | Бесплатно | Бесплатно |
| Пакетная подпись | Есть | Есть | Нет | Есть |
| Форматы | Word, Excel, PDF | Все | Все | Все |
| Объем файла | Без ограничений | Без ограничений | Без ограничений | До 100 Мб |
| Формирование усовершенствованной ЭП | Есть | В версии стандарт и базовая | Нет | Есть |
| Тип ЭП | Отсоединенная
/присоединенная |
Отсоединенная
/присоединенная |
Отсоединенная
/присоединенная |
Только отсоединенная |
| Дополнительные функции шифрования, проверки, расшифрования | Есть | В версии стандарт и базовая | Нет | Есть |
С электронной цифровой подписью могут работать как физические, так и юридические лица. Ее использование наделяет ЭД юридической силой и приравнивает его к бумажному. Для работы с ЭП необходимо иметь криптопровайдер и средства ЭЦП. К ним относят закрытый и открытый ключ и специальное ПО. Подписание документов возможно через отдельные плагины для MS Office и Adobe Systems, а также через отдельные программы (КриптоАрм или CryptoFile) или через онлайн-сервисы. Формирование ЭП и получение заверенного файла происходит в несколько простых шагов вне зависимости от выбранного вида средств ЭЦП. Однако наличие определенных функций, поддерживаемые форматы и даже допустимый объем заверяемого документа уже зависят от типа и версии ПО.
Современные программные средства позволяют поставить электронную подпись (ЭЦП) на любых документах, в т.ч. и созданных при помощи продукта Adobe System. В файлах PDF можно поставить видимую подпись, которая отражена как строка в файле, и невидимую визуально. Каждый из типов ЭЦП имеет равную юридическую силу, а подписанный файл можно отправить адресату через электронную почту.
В работе программ во время формирования электронной подписи существуют важные различия. Acrobat позволяет:
- заверить файл PDF невидимой или видимой ЭЦП (с использованием криптографических алгоритмов, прописанных в ГОСТе Р-34.10-2001);
- создать на базе ГОСТА Р-34.10-2001 документ PDF;
- проверить сделанную электронную подпись.
Для создаваемых и открываемых файлов Reader предусматривает возможность:
- проверки ЭЦП с использованием криптографических алгоритмов;
- заверение документов PDF с расширенным доступом.
Перед началом работы с подписью в Reader нужно использовать Adobe Acrobat. В нем пользователь:
После этого файл можно подписывать ЭЦП при помощи Adobe Reader.
Формирование подписи в Adobe ReaderЧтобы поставить ЭЦП нужно нажать «Подписание» в окне меню «Работа с сертификатами». Также там выбирается необходимый тип ЭЦП (видимая или невидимая). Если при выборе способа формирования подписи была проставлена галочка напротив пункта «Спрашивать, когда я подписываю» - всплывет диалоговое окно. Способ формирования ЭЦП указывается в соответствии с используемой программой для работы с подписью.

Если в настройке рабочего места принимали участие сотрудники удостоверяющего центра, то диалоговое окно может не появиться, т.к. настройки заданы по умолчанию.
Затем нужно определить место, где будет поставлена ЭЦП и сформировать строчку подписи. В новом открывшемся окне остается лишь выбрать используемый сертификат подписи. Чтобы было легче работать, список сертификатов можно отсортировать по названию, началу действия или издателю.
Подписание документа PDFДля проставления ЭЦП в файлах с форматом PDF можно использовать две программы: ViPNet CryptoFile и КриптоАРМ.
ViPNet CryptoFile дает возможность пользователю бесплатно подписать документ ЭЦП. Программа работает с разными типами файлов, а также с архивами. Недостаток ViPNet CryptoFile - возможность поставить только одну ЭЦП.

КриптоАРМ от КриптоПРО - лицензионный и платный продукт. Преимущества сервиса - работа со всеми типами файлов, с архивами и возможность проставить несколько ЭЦП во время подписания файла. Несмотря на платную лицензию КриптоАРМ более распространенное программное средство для работы с ЭЦП.
Как подписать пдф файл электронной подписью:
- Открыть нужный PDF-файл.
- В правой панели нажать «Заполнить и подписать».

- В открывшейся панели выбрать еще раз «Заполнить и подписать» и «Дополнительные инструменты».

- Выбрать «Сертификаты для добавления на панель».

- Нажать на «Подставить ЭЦП» и выделить при помощи курсора место в теле документа, где должна располагаться ЭЦП.
- В окне выбора сертификата выбрать нужный. Нажать «Ок» и «Подписать».

Электронная подпись, проставленная в файле PDF, выглядит так:

После подписания файл можно отправить другим пользователям. Для этого нужно на панели «Заполнить и подписать» нажать «Далее».
Отправка возможна несколькими способами:
- ссылкой на подписанный документ;
- копией файла в отдельном письме;
- оригиналом документа (для подписания).
Последовательность действий при отправке зависит от выбранного способа.
Отправка ссылкой на документСсылка отправляется адресатам на подписанную и заполненную копию файла PDF, которую невозможно отредактировать. Сертифицируется копия Adobe Sign. Для отправки нужно нажать «Получить ссылку» и «Создать ссылку».

- нажать «Скопировать ссылку» и отправить ее по электронной почте;
- нажать «Вложить ссылку в письмо». В этом случае будет создано письмо с используемого электронного ящика, а темой сообщения будет название документа.

Пользователю остается лишь добавить адреса получателей и нажать «Отправить».
Отправка копии в отдельном сообщенииКопию документа, доступную только для чтения, отправляют только по электронной почте. Получатели будут иметь возможность просмотра без редактирования.
Для отправки нужно:
- Нажать «Отправить копию».

- Ввести электронный адрес пользователя, которому отправляется документ.
- Нажать «Отправить».
Данным способом можно отправлять документ сразу нескольким пользователям, а поля «Тема» и «Сообщение» заполняются как обычно.
Отправка файла на подписаниеЧтобы отправить документ на подписание нужно:
- Нажать «Запросить подпись» и «Начало работы».

- Откроется Adobe Sign. В полях «Имя» и «Сообщение» указывается нужная информация.
- В «Дополнительные параметры» выбирают при необходимости аутентификацию автора документа или другие параметры.
- В разделе «Место для подписи» добавляют поля формы и указывают место, где должна быть расположена ЭЦП.

После заполнения всех форм нужно нажать «Отправить».
Как получить документ PDF с ЭЦП от других пользователейПолучение документов в формате PDF от других пользователей происходит через инструмент «Заполнить и подписать». Работает он на базе облачного сервиса Adobe Sign. Такой способ позволяет при помощи ЭЦП подписывать онлайн документы через мобильные устройства или браузер интернета из любого города.
Получателю и адресату не нужно заполнять многочисленные формы с данными или дополнительно приобретать ПО для проставления электронной подписи. Пользователи одновременно получают запрос по электронной почте на формирование ЭЦП, после чего совершается операция и высылается копия заверенного документа. Процесс в режиме онлайн можно контролировать через Acrobat Reader DC или Acrobat DC.
Для последующего заверения с помощью сертификата ЭЦП файл PDF формируют в Adobe Acrobat. Программа дает возможность не только заверять документ, но и проверять созданную ранее ЭЦП. Поставить подпись в файле можно при помощи бесплатного ПО ViPNet CryptoFile или лицензионного продукта от КриптоПРО. Последовательность подписания в программах аналогична, а полученный файл с подписью можно отправить напрямую в виде ссылки, через электронный почтовый ящик или на подписание второй стороне через средства Adobe Sign.
Excel для Office 365 Word для Office 365 PowerPoint для Office 365 Excel 2019 Word 2019 PowerPoint 2019 Excel 2016 Word 2016 PowerPoint 2016 Excel 2013 Word 2013 PowerPoint 2013 Excel 2010 Word 2010 PowerPoint 2010 Excel 2007 Word 2007 PowerPoint 2007 Excel Starter 2010 Word Starter 2010 Меньше
В этой статье содержатся сведения о том, что такое цифровая подпись (или цифровое удостоверение), для чего она предназначена и как можно использовать цифровые подписи в таких приложениях Microsoft Office, как Word, Excel и PowerPoint.
В этой статье Что такое цифровая подпись?Цифровая подпись - это электронная зашифрованная печать, удостоверяющая подлинность цифровых данных, таких как сообщения электронной почты, макросы или электронные документы. Подпись подтверждает, что сведения предоставлены подписавшим их создателем и не были изменены.
Сертификат подписи и центр сертификацииСертификат подписи. Для создания цифровой подписи необходим сертификат подписи, удостоверяющий личность. При отправке макроса или документа, подписанного цифровой подписью, также отправляется сертификат и открытый ключ. Сертификаты выпускаются центром сертификации и, аналогично водительскому удостоверению, могут быть отозваны. Как правило, сертификат действителен в течение года, по истечении которого подписывающий должен обновить имеющийся сертификат или получить новый для удостоверения своей личности.
Центр сертификации. Центр сертификации похож на нотариальную контору. Он выпускает цифровые сертификаты, подтверждает их достоверность с помощью подписей, а также отслеживает сертификаты, которые истекли или были отозваны.
Что гарантирует цифровая подпись?Подлинность. Цифровая подпись подтверждает личность подписавшего.
Целостность. Цифровая подпись подтверждает, что содержимое документа не было изменено или подделано после заверения.
Неотрекаемость. Цифровая подпись подтверждает происхождение заверенного содержимого. Подписавший не может отрицать свою связь с подписанным содержимым.
Нотариальное заверение. Подписи в файлах Word, Excel или PowerPoint с временем, проставленным защищенным сервером меток времени, при определенных обстоятельствах равносильны нотариальному заверению.
Чтобы подтвердить все эти параметры, создатель документа должен заверить его содержимое цифровой подписью, которая удовлетворяет указанным ниже требованиям.
Цифровая подпись должна быть действительной.
Сертификат, связанный с цифровой подписью, должен быть действующим (не просроченным).
Лицо или организация, поставившая цифровую подпись (издатель), является доверенной.
Важно: Независимо от времени получения сертификата подписи и состояния его отзыва считается, что подписанные документы с действующей отметкой времени содержат действительные подписи.
Сертификат, связанный с цифровой подписью, выдается издателю компетентным центром сертификации.
Строка подписи напоминает типичный заполнитель подписи, который может выводиться в печатном документе. Однако она работает иначе. При вставке строки подписи в файл Office автор может указать сведения о предполагаемом подписавшего и инструкции для подписывающего. Когда электронная копия файла отправляется предполагаемому абоненту, этот пользователь видит строку подписи и уведомление о том, что его подпись запрашивается. Подписавший может:
ввести подпись;
выбрать изображение подписи от руки;
ввести подпись с помощью функции рукописного ввода на ПК с сенсорным экраном.
Одновременно с видимой подписью в документ добавляется и цифровая подпись для подтверждения личности подписавшего.
Важно: документ, подписанный цифровой подписью, становится доступен только для чтения.
Создание строки подписи в документе Word или Excel
Совет: Для добавления дополнительных строк подписи повторите эти действия.
Примечание: Если документ все еще не подписан, появится панель сообщений Подписи . Чтобы завершить процесс подписывания, нажмите кнопку Просмотр подписей .
Подписание строки подписи в документе Word или ExcelПри подписании строки подписи добавляется как видимая подпись, так и цифровая.

Щелкните строку подписи в файле правой кнопкой мыши.
Примечание: Если файл откроется в режиме защищенного просмотра, нажмите кнопку Все равно редактировать (если файл получен из надежного источника).
Выберите в меню команду Подписать .
X , чтобы добавить печатную версию подписи.
Нажмите кнопку Выбрать рисунок , чтобы выбрать изображение своей рукописной подписи. В диалоговом окне Выбор графической подписи найдите файл, содержащий изображение подписи, выберите его и нажмите кнопку Выбрать .
Примечания:
Если используется версия приложения на китайском (традиционное или упрощенное письмо), корейском или японском языке, появится пункт Штамп в строке подписи .
Кроме того, вы можете подписать строку подписи, дважды щелкнув строку подписи. Введите свое имя рядом с крестиком . Кроме того, в области подписи в разделе " запрошенные подписи " щелкните стрелку рядом с подписью. Выберите в меню команду Подписать .
Введите свое имя в поле рядом со значком X , используя графические возможности, чтобы добавить рукописную версию подписи (только для пользователей планшетных компьютеров).
Нажмите кнопку Подписать .
В нижней части документа или листа появится кнопка Подписи .
На приведенном ниже рисунке показана кнопка Подписи .
Удаление цифровых подписей из документа Word или ExcelОткройте документ или лист с видимой подписью, которую необходимо удалить.
Щелкните строку подписи правой кнопкой мыши.
Нажмите кнопку Удалить подпись .
Нажмите кнопку Да .
Примечание: Чтобы удалить подпись, также можно щелкнуть стрелку рядом с подписью в области подписи . Нажмите кнопку Удалить подпись .
Невидимые цифровые подписи в документе Word, Excel или PowerPointНевидимая цифровая подпись (например, видимая строка цифровой подписи) удостоверяет подлинность, целостность и происхождение документа. Такие подписи можно добавлять в документы Word, книги Excel и презентации PowerPoint.
В нижней части подписанных документов будет находиться кнопка Подписи . Кроме того, для подписанных документов сведения о подписи отображаются в разделе Сведения , который отображается после открытия вкладки Файл .
Добавление невидимых цифровых подписей в документ Word, Excel или PowerPointЧтобы удостоверить подлинность содержимого документа, можно добавить в него невидимую цифровую подпись. В нижней части подписанных документов будет находиться кнопка Подписи .
Откройте вкладку Файл .
Выберите пункт Сведения .
Нажмите кнопку Защита документа , Защита книги или Защита презентации .
Нажмите кнопку Добавить цифровую подпись .
Прочитайте сообщение Word, Excel или PowerPoint и нажмите кнопку ОК .
В диалоговом окне Подпись в поле Цель подписания документа укажите цель подписания документа.
Щелкните элемент Подпись .
После того как в файл будет добавлена цифровая подпись, появится кнопка Подписи , а сам файл станет доступен только для чтения.
Удаление невидимых цифровых подписей из документа Word, Excel или PowerPointОткройте документ, книгу или презентацию с невидимой подписью, которую необходимо удалить.
Откройте вкладку Файл .
Щелкните элемент Сведения .
Щелкните элемент Просмотр подписей .
Произойдет возврат к представлению документа, книги или презентации, и появится панель Подписи .
Щелкните стрелку рядом с подписью.
Нажмите кнопку Удалить подпись .
Нажмите кнопку Да .
Примечание: Эта страница переведена автоматически, поэтому ее текст может содержать неточности и грамматические ошибки. Для нас важно, чтобы эта статья была вам полезна. Была ли информация полезной? Для удобства также (на английском языке).